Roles
Each user in your workspace has a role, which defines their level of access and permissions. Here’s a quick overview of the available roles:- Admin Admins have full access to everything in the workspace. They can manage members, update settings, and perform all actions across projects, cycles, and modules. If you’re an admin, you’re essentially running the show.
- Member Members are your core team. They can create, edit, and delete content in projects, cycles, and modules. Members also can create new projects. This role works well for collaborators who need to contribute to day-to-day tasks.
- Guest Guests are external collaborators—like clients or contractors—who need limited access. They can only view the specific content they’ve been invited to. This role is perfect for keeping outsiders in the loop without giving them full access.
Grant view access to Guests
You can turn on this setting in Project Settings > Members. Enabling this setting allows guest users to view all project work items, providing them with broader visibility into the project’s progress and details. This is useful for external stakeholders who need full context without editing permissions.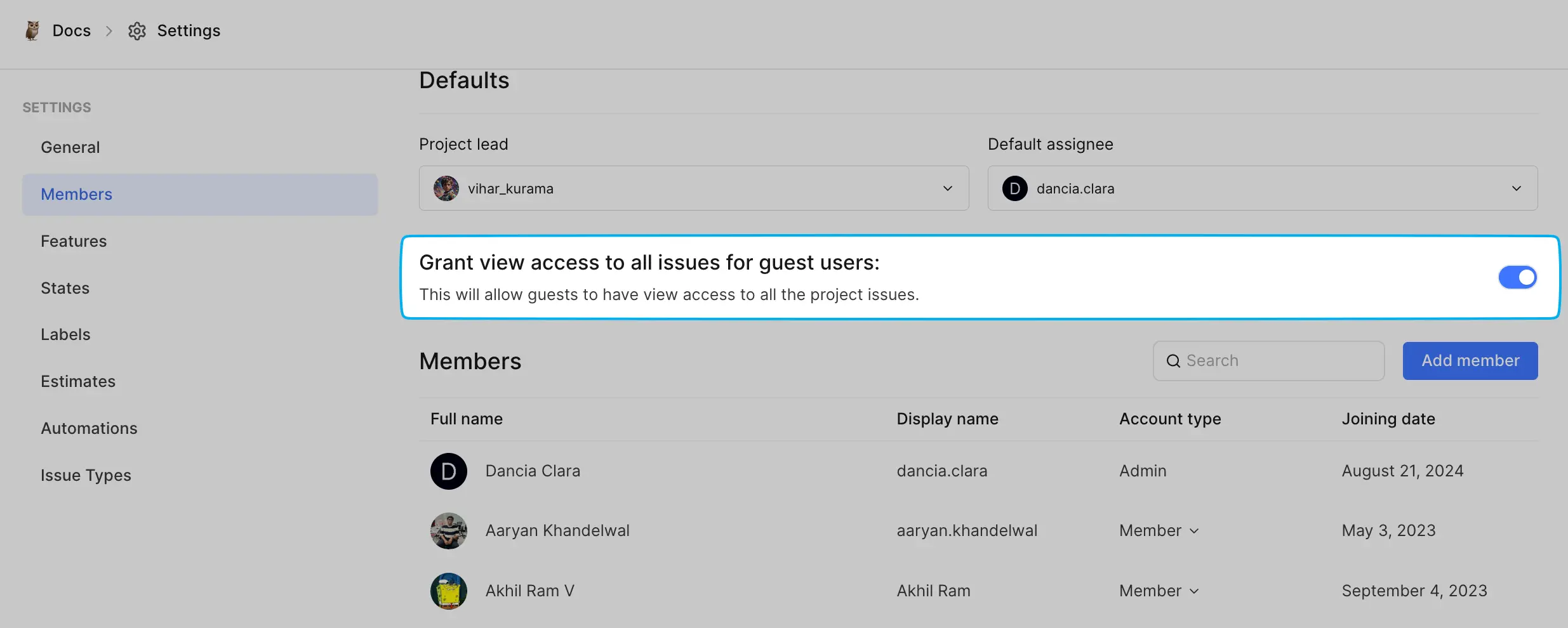
Permissions
Permissions define what actions users can take within a workspace or project. By assigning appropriate roles, you can ensure everyone has the right level of access to collaborate effectively while maintaining security.Workspaces
Workspaces
| Permission | Admin | Member | Guest |
|---|---|---|---|
| Access Workspace settings | ✓ | x | x |
| Create Workspace | ✓ | x | x |
| Update Workspace | ✓ | x | x |
| Delete Workspace | ✓ | x | x |
| Add user | ✓ | x | x |
| Remove user | ✓ | x | x |
| Change user role | ✓ | x | x |
| Manage Project states | ✓ | x | x |
| Manage Billing and plans | ✓ | x | x |
| Manage Integrations | ✓ | x | x |
| Manage Imports | ✓ | x | x |
| Manage Exports | ✓ | x | x |
| Manage Webhooks | ✓ | x | x |
| Manage API tokens | ✓ | x | x |
| Manage Worklogs | ✓ | x | x |
| Home | ✓ | ✓ | ✓ |
| Your work | ✓ | ✓ | x |
| Inbox | ✓ | ✓ | ✓ |
| Drafts | ✓ | ✓ | x |
| Projects | ✓ | ✓ | x |
| View private projects | ✓ | x | x |
| View public projects | ✓ | ✓ | x |
| Join private projects | ✓ | x | x |
| Join public projects | ✓ | ✓ | x |
| Cycles | ✓ | ✓ | x |
| Views | ✓ | ✓ | ✓ |
| Analytics | ✓ | ✓ | x |
| Your favourites | ✓ | ✓ | x |
Projects
Projects
| Permission | Workspace Admin | Project Admin | Member | Guest |
|---|---|---|---|---|
| Access Project settings | ✓ | ✓ | x | x |
| Create Project | ✓ | ✓ | ✓ | x |
| Update Project | ✓ | ✓ | x | x |
| Archive Project | ✓ | ✓ | x | x |
| Delete Project | ✓ | ✓ | x | x |
| Add user | ✓ | ✓ | x | x |
| Remove user | ✓ | ✓ | x | x |
| Change user role | ✓ | ✓ | x | x |
| Enable features | ✓ | ✓ | x | x |
| Manage work item states | ✓ | ✓ | x | x |
| Manage work item labels | ✓ | ✓ | x | x |
| Manage Estimates | ✓ | ✓ | x | x |
| Manage Automations | ✓ | ✓ | x | x |
| Manage work item types and custom properties | ✓ | ✓ | x | x |
| Add Project to favorites | ✓ | ✓ | ✓ | x |
| Publish Project | ✓ | ✓ | x | x |
| Copy link | ✓ | ✓ | ✓ | x |
| View Archived projects | ✓ | ✓ | ✓ | x |
Work items
Work items
| Permission | Workspace Admin | Project Admin | Member | Guest | Guest with view access | Comments |
|---|---|---|---|---|---|---|
| Create Work item | ✓ | ✓ | ✓ | x | x | |
| View Work items | ✓ | ✓ | ✓ | x | ✓ | Guests without view access can only see their own work items accepted through Intake. |
| Edit Work item | ✓ | ✓ | ✓ | x | x | |
| Duplicate Work item | ✓ | ✓ | ✓ | x | x | |
| Copy link | ✓ | ✓ | ✓ | x | x | |
| Archive Work item | ✓ | ✓ | ✓ | x | x | |
| Delete Work item | ✓ | ✓ | ✓ | x | x | |
| Edit Work item properties | ✓ | ✓ | ✓ | x | x | |
| View Work item activity | ✓ | ✓ | ✓ | x | ✓ | |
| Log work | ✓ | ✓ | ✓ | x | x | |
| Add Comments | ✓ | ✓ | ✓ | x | ✓ | |
| View Comments | ✓ | ✓ | ✓ | x | ✓ | |
| Add Reactions | ✓ | ✓ | ✓ | x | ✓ | |
| View work item types | ✓ | ✓ | ✓ | ✓ | ✓ | |
| Use work item types | ✓ | ✓ | ✓ | x | x |
Cycles
Cycles
| Permission | Workspace Admin | Project Admin | Member | Guest |
|---|---|---|---|---|
| Create Cycle | ✓ | ✓ | ✓ | x |
| View Cycles | ✓ | ✓ | ✓ | x |
| View Cycle work items | ✓ | ✓ | ✓ | x |
| Edit Cycle | ✓ | ✓ | ✓ | x |
| Add work items | ✓ | ✓ | ✓ | x |
| Archive Cycle | ✓ | ✓ | ✓ | x |
| Delete Cycle | ✓ | ✓ | ✓ | x |
| Copy link | ✓ | ✓ | ✓ | x |
| Add Cycle to favorites | ✓ | ✓ | ✓ | x |
| View Cycle details | ✓ | ✓ | ✓ | x |
| Filter Cycles | ✓ | ✓ | ✓ | x |
| Search Cycles | ✓ | ✓ | ✓ | x |
Modules
Modules
| Permission | Workspace Admin | Project Admin | Member | Guest |
|---|---|---|---|---|
| Create Module | ✓ | ✓ | ✓ | x |
| View Modules | ✓ | ✓ | ✓ | x |
| View Module work items | ✓ | ✓ | ✓ | x |
| Edit Module | ✓ | ✓ | ✓ | x |
| Add work items | ✓ | ✓ | ✓ | x |
| Archive Module | ✓ | ✓ | ✓ | x |
| Delete Module | ✓ | ✓ | ✓ | x |
| Copy link | ✓ | ✓ | ✓ | x |
| Add Module to favorites | ✓ | ✓ | ✓ | x |
| View Module details | ✓ | ✓ | ✓ | x |
| Add links to Module | ✓ | ✓ | ✓ | x |
| Sort Modules | ✓ | ✓ | ✓ | x |
| Filter Modules | ✓ | ✓ | ✓ | x |
| Search Modules | ✓ | ✓ | ✓ | x |
Views
Views
| Permission | Workspace Admin | Project Admin | Member | Guest | Guest with view access | Comments |
|---|---|---|---|---|---|---|
| Create View | ✓ | ✓ | ✓ | ✓ | ✓ | |
| See Views | ✓ | ✓ | ✓ | x | ✓ | Guests without view access can only see the Views they create |
| Edit View | ✓ | ✓ | ✓ | x | ✓ | |
| Add work items | ✓ | ✓ | ✓ | x | x | |
| Delete View | ✓ | ✓ | ✓ | x | ✓ | |
| Sort Views | ✓ | ✓ | ✓ | x | ✓ | |
| Filter Views | ✓ | ✓ | ✓ | x | ✓ | |
| Search Views | ✓ | ✓ | ✓ | x | ✓ | |
| Add View to favorites | ✓ | ✓ | ✓ | x | x | |
| Publish View | ✓ | ✓ | ✓ | x | x | |
| Copy link | ✓ | ✓ | ✓ | x | x |
Pages
Pages
| Permission | Workspace Admin | Project Admin | Member | Guest | Guest with view access |
|---|---|---|---|---|---|
| Create Page | ✓ | ✓ | ✓ | x | x |
| View Pages | ✓ | ✓ | ✓ | x | ✓ |
| Edit Page | ✓ | ✓ | ✓ | x | x |
| Archive Page | ✓ | ✓ | ✓ | x | x |
| Delete Page | ✓ | ✓ | ✓ | x | x |
| Add Page to favorites | ✓ | ✓ | ✓ | x | x |
| Publish Page | ✓ | ✓ | ✓ | x | x |
| Copy link | ✓ | ✓ | ✓ | x | x |
| Sort Pages | ✓ | ✓ | ✓ | x | ✓ |
| Filter Pages | ✓ | ✓ | ✓ | x | ✓ |
| Search Pages | ✓ | ✓ | ✓ | x | ✓ |
Intake
Intake
| Permission | Workspace Admin | Project Admin | Member | Guest | Guest with view access | Comments |
|---|---|---|---|---|---|---|
| Create Intake work item | ✓ | ✓ | ✓ | ✓ | ✓ | |
| View Intake work items | ✓ | ✓ | ✓ | ✓ | ✓ | Guest without view access can only view the Intake work items they create |
| Edit Intake work item | ✓ | ✓ | x | ✓ | x | Guest without view access can only modify the Intake work items they create |
| Accept Intake work item | ✓ | ✓ | x | x | x | |
| Reject Intake work item | ✓ | ✓ | x | x | x | |
| Snooze Intake work item | ✓ | ✓ | ✓ | x | x | Members can’t snooze work items created by other users |
| Mark duplicate | ✓ | ✓ | ✓ | x | x | Members can’t mark duplicate Intake work items created by other users |
| Delete Intake work item | ✓ | ✓ | ✓ | x | x | Members can’t delete Intake work items created by other users |
| Add attachments | ✓ | ✓ | ✓ | ✓ | ✓ | Members and Guests can only attach files to the Intake work items they create |
| Modify Intake work item properties | ✓ | ✓ | ✓ | ✓ | ✓ | Members and Guests can only modify Intake work item properties they create |
| View activity | ✓ | ✓ | ✓ | x | ✓ | |
| Add comments | ✓ | ✓ | ✓ | x | ✓ | |
| Add reactions | ✓ | ✓ | ✓ | x | ✓ | |
| Copy link | ✓ | ✓ | ✓ | x | ✓ | |
| Sort Intake work items | ✓ | ✓ | ✓ | ✓ | ✓ | |
| Filter Intake work items | ✓ | ✓ | ✓ | ✓ | ✓ |
Manage Members
You can manage the members in your workspace by navigating to Workspace settings > Members.Add member
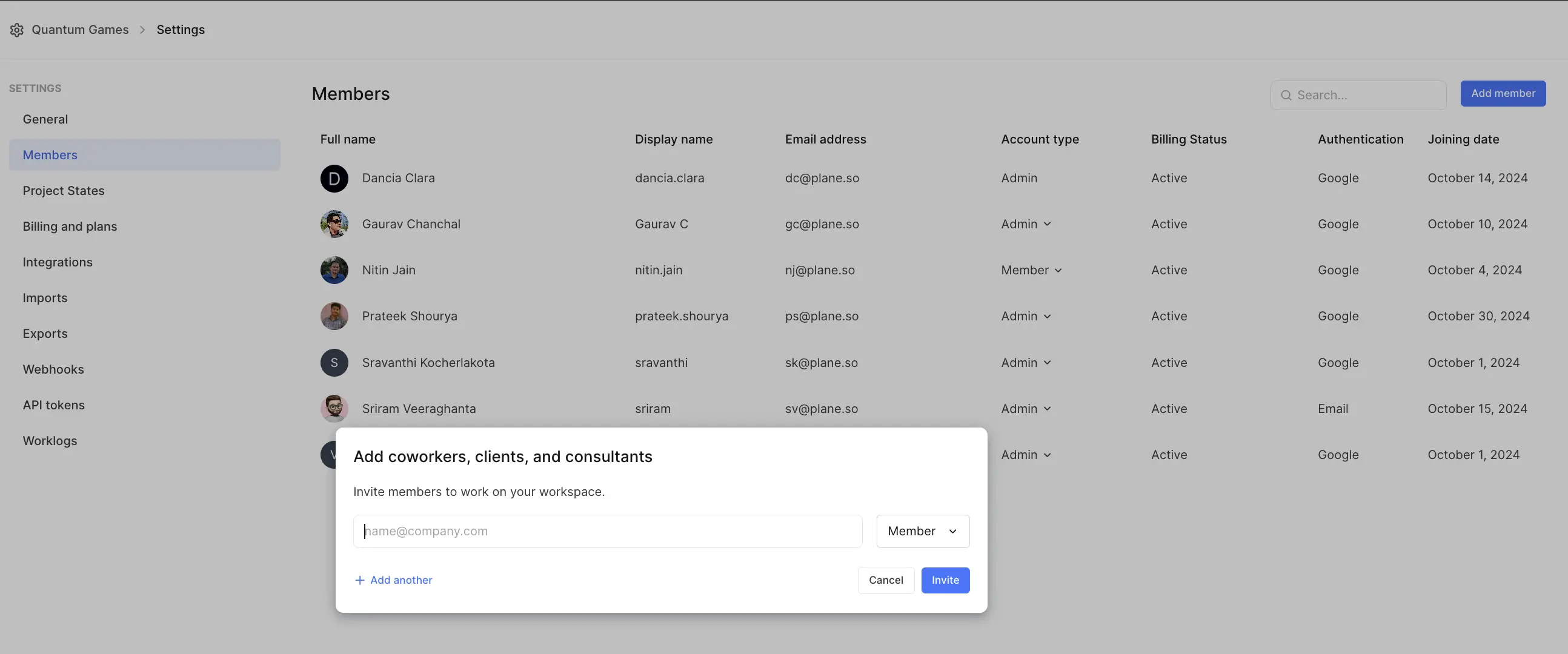
-
Click on Add member. This opens a modal where you can:
- Enter the email addresses of the user you’re inviting.
- Assign the role to Admin, Member, or Guest.
- Click Add another to add multiple users.
- Finally, click the Invite button.
Ensure your SMTP server is properly configured to send invite emails successfully. See Email for more information.
Update member roles
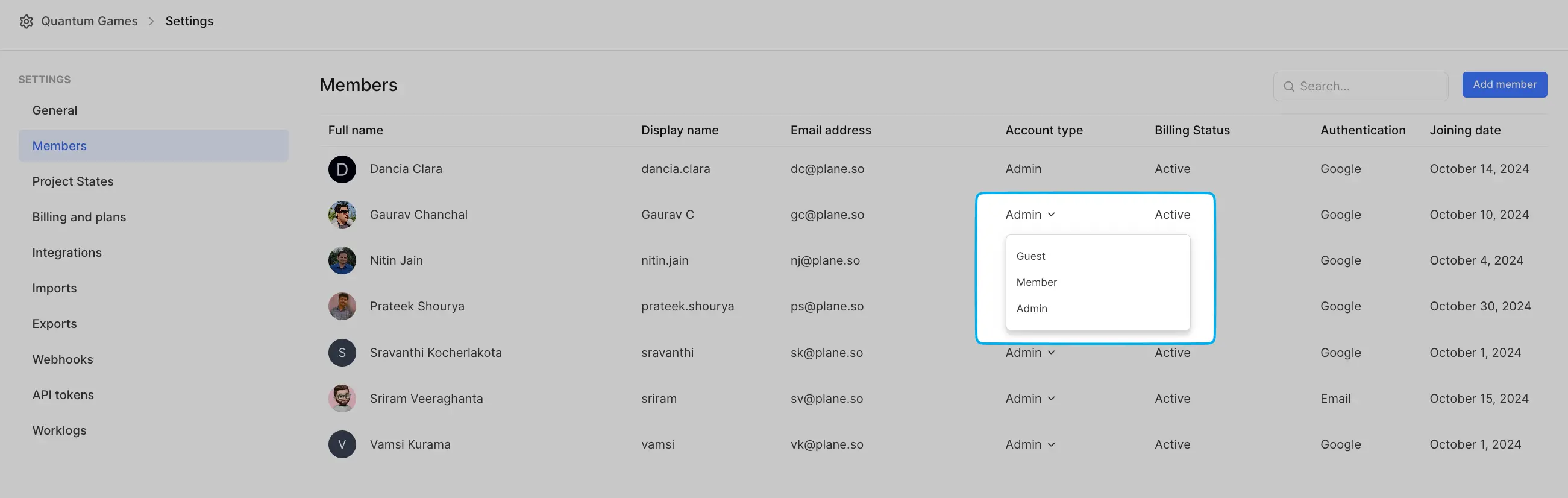
- Locate the member whose role you want to update.
- Use the role dropdown to promote or demote their role.
Remove member
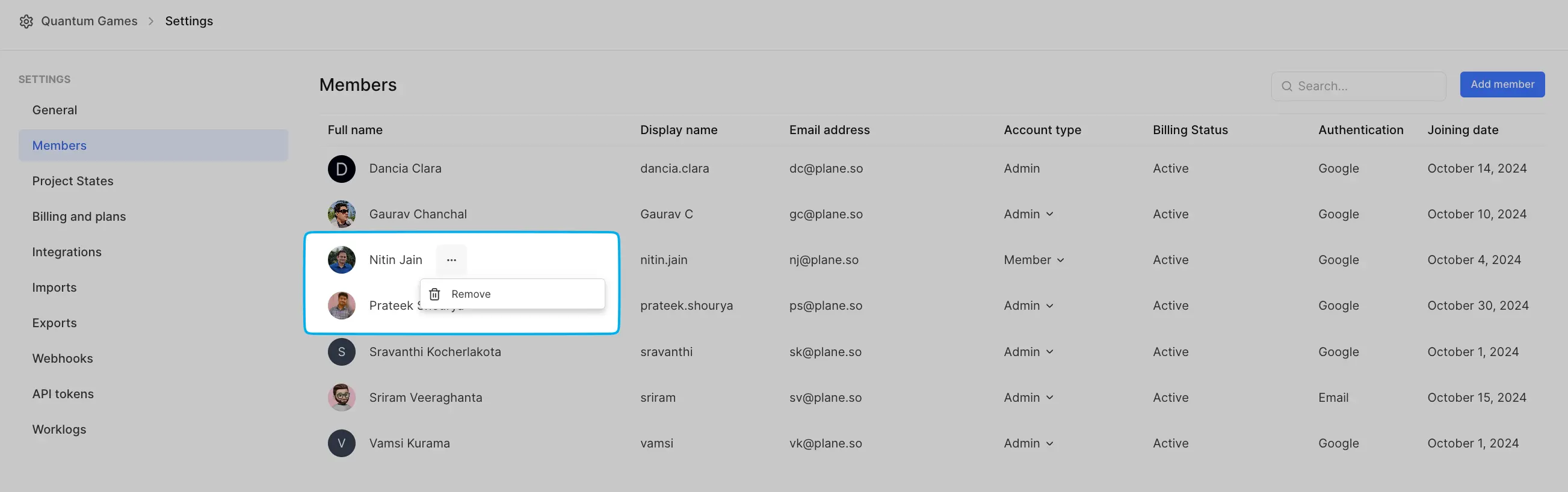
- Find the member you want to remove.
- Click the Remove option next to their name.

