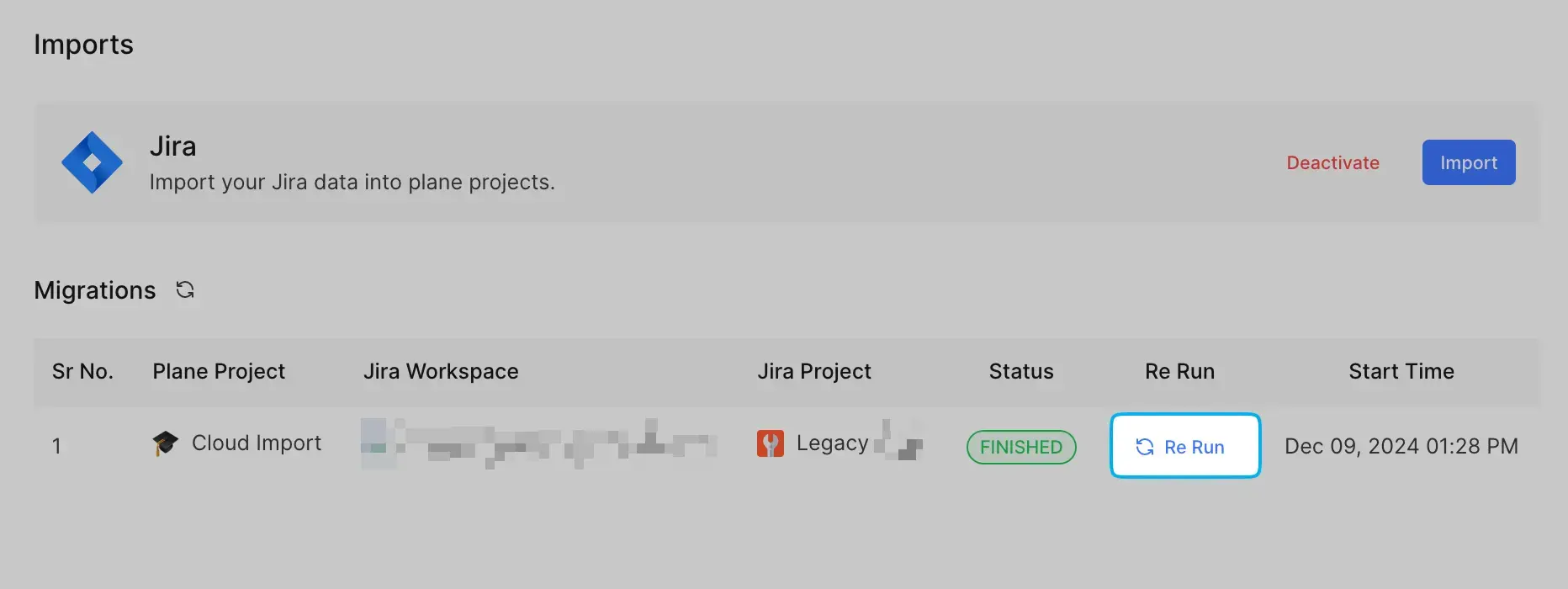Import from Jira
Role: Workspace admins
To import issue types from Jira, make sure the Issue types feature is enabled in your Plane workspace.
- Click the ∨ icon next to your workspace name on the sidebar and select Workspace Settings.
-
Select Imports on the right pane and click the Import button in the Jira section.
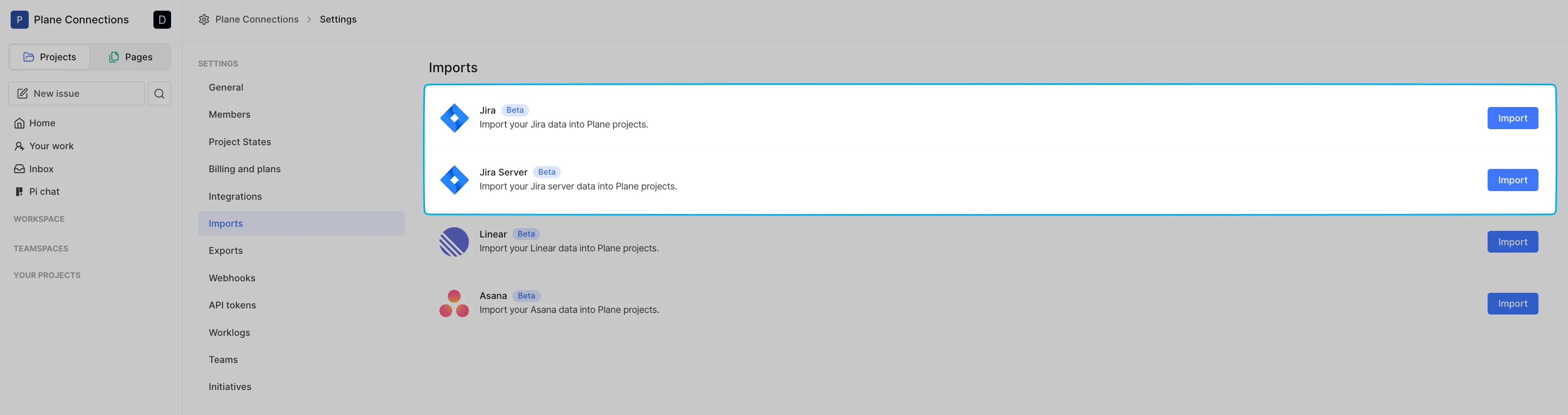
-
In the Jira to Plane Migration Assistant screen, enter your Personal Access Token, User email and the Jira domain to allow Plane access to your Atlassian account.
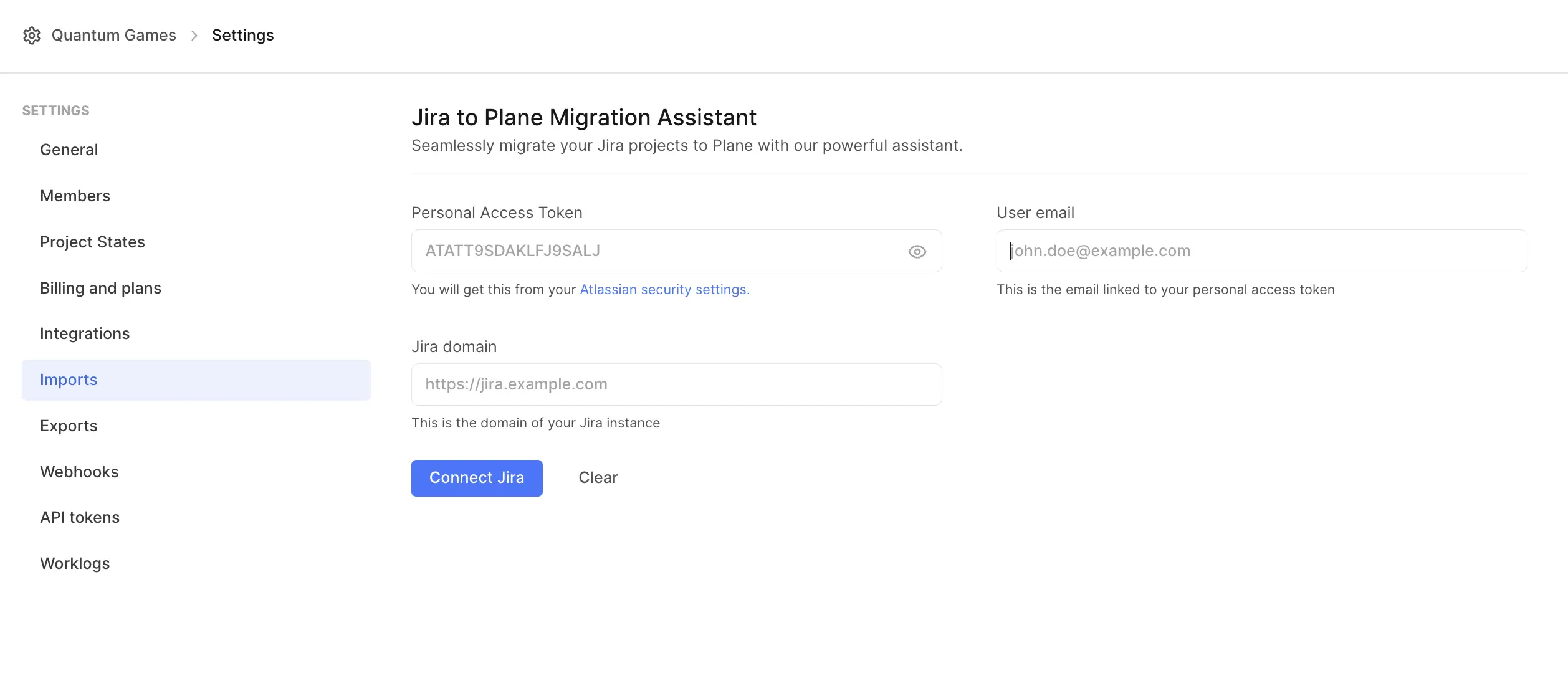
- Click the Connect Jira button to link the accounts.
-
Click the Import button.
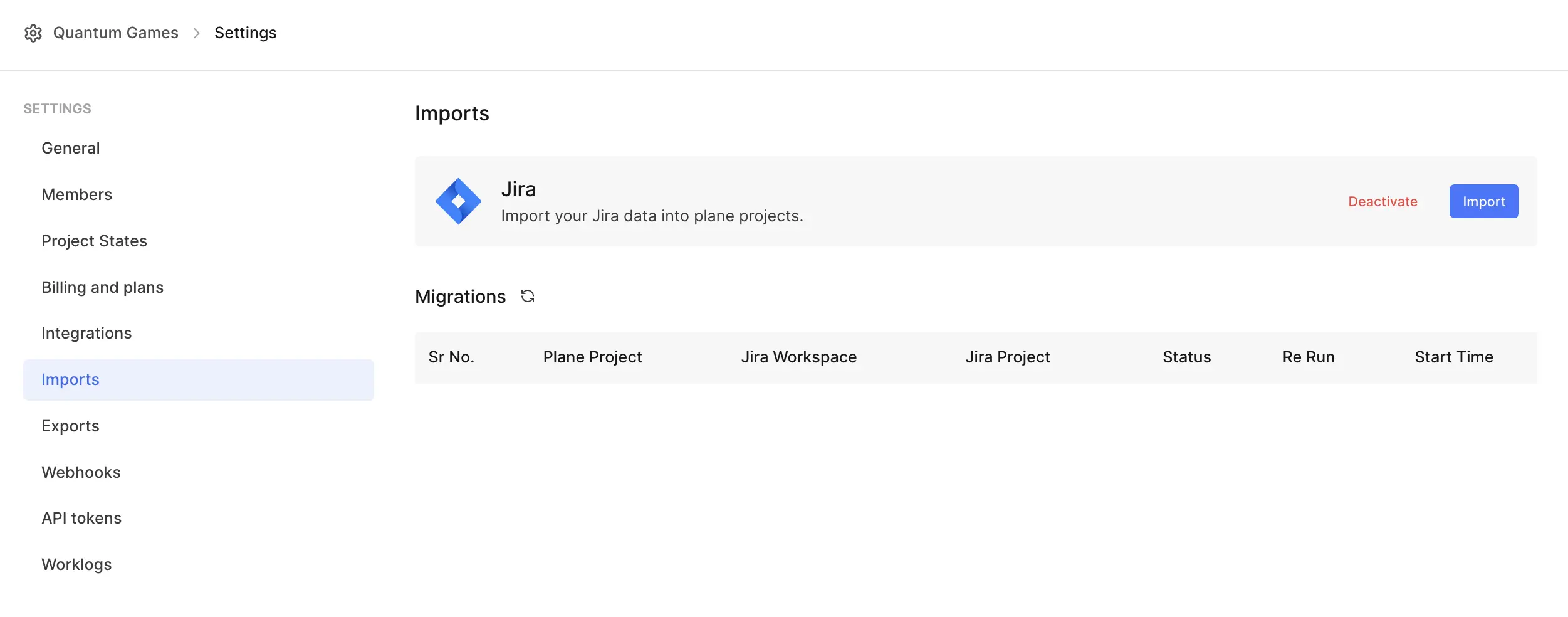
-
Configure Plane Select the Plane project where you want to import your Jira data and and click Next.
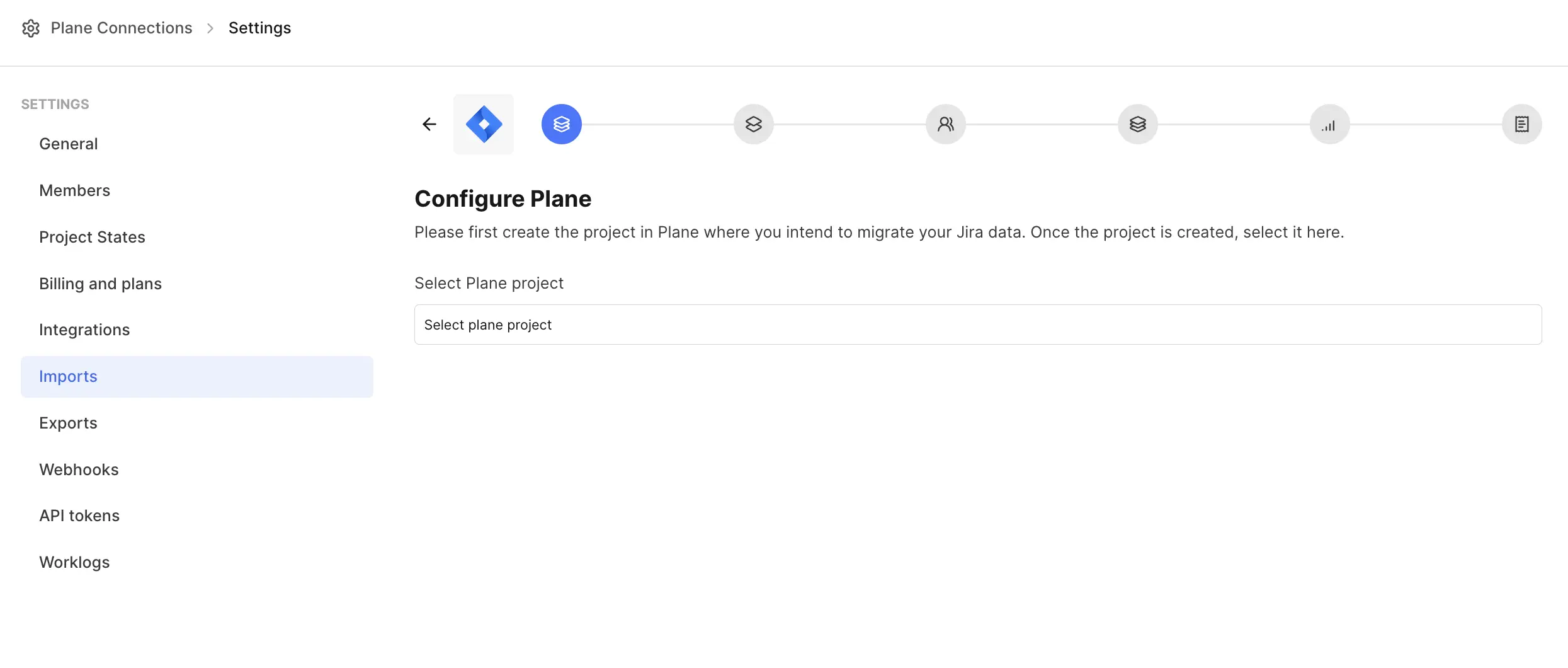
-
Configure Jira Choose the workspace and project in Jira from where you want to import data.
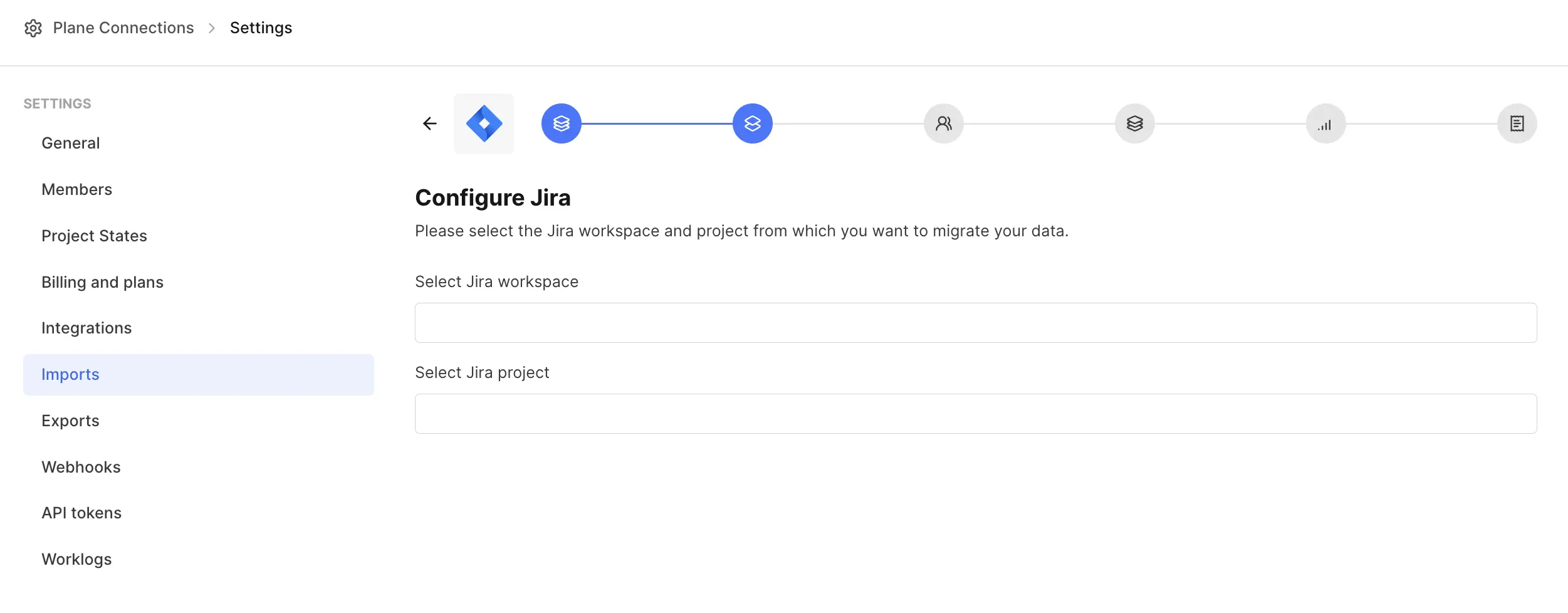 If you’re on a paid plan (Pro or higher), issue types in Jira will be imported as work item types in Plane. On the free plan, issue types from Jira won’t be imported.
If you’re on a paid plan (Pro or higher), issue types in Jira will be imported as work item types in Plane. On the free plan, issue types from Jira won’t be imported. -
Import users Choose one of the following:
- Upload CSV Click the Upload CSV button to import users to your Plane project. Refer to Export users from a site to download the CSV file from Jira. (recommended)
- Skip user import You can select the Skip Importing User data checkbox and manually add users later.
If you skip user import, work items and comments will show the name of the person who performed the migration, and the Assignees field will be empty.
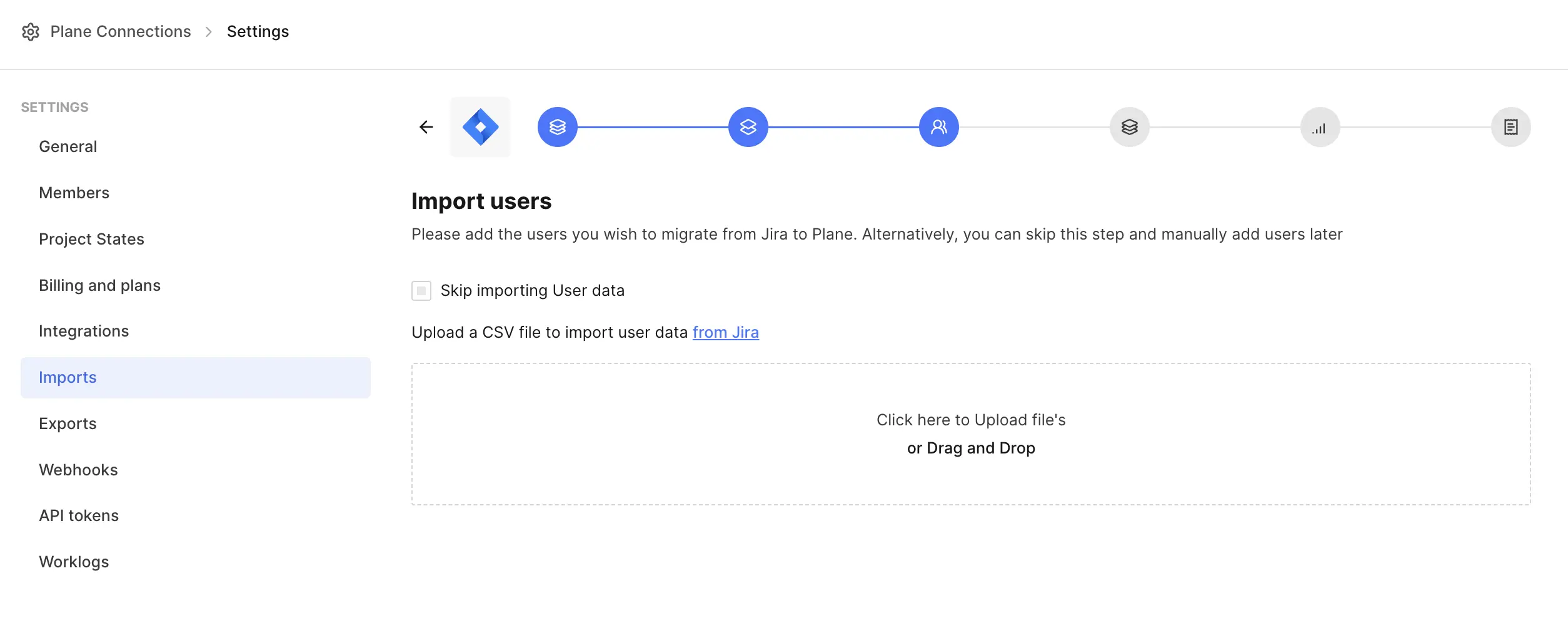
-
Map states
- Map Jira status to their equivalent Plane states.
- Select the Auto create and map the remaining Jira states checkbox to automatically create and map any missing states.
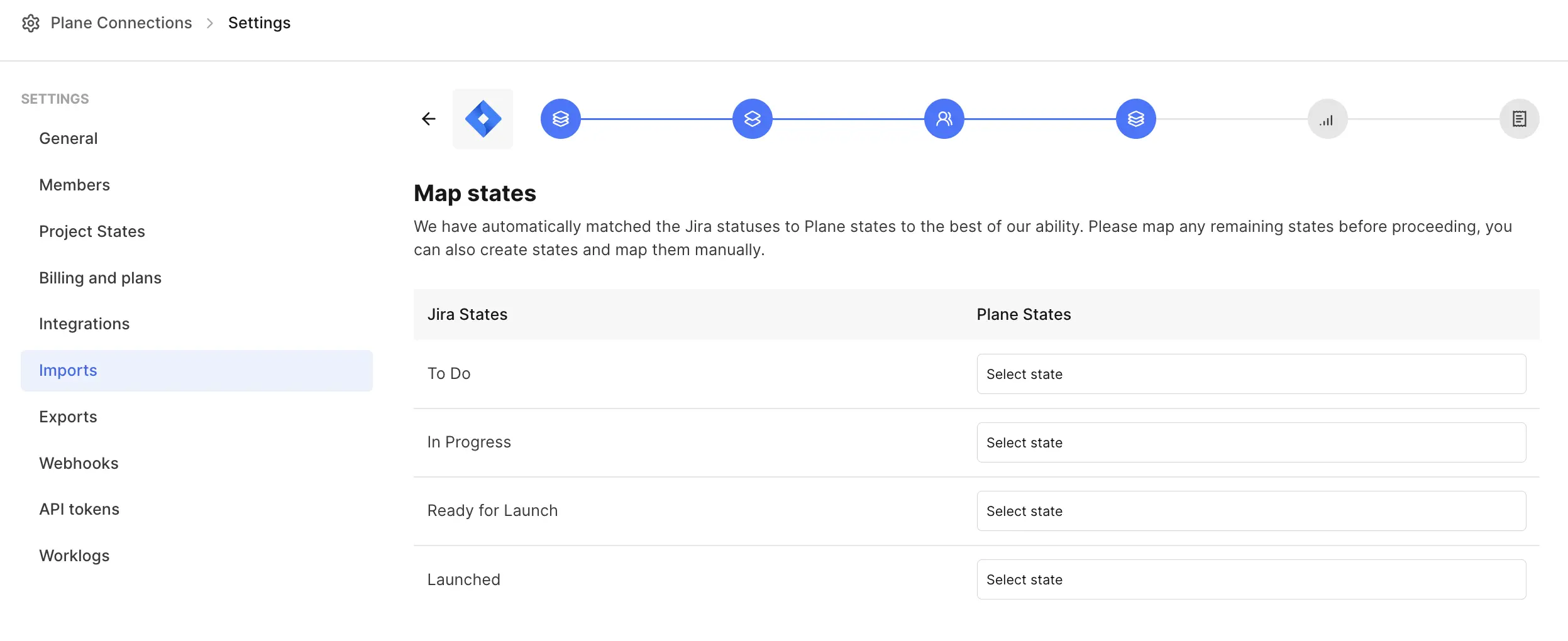
-
Map priorities Map the Jira priorities to the corresponding Plane priorities. If there’s no match, select None in the Plane priorities list.
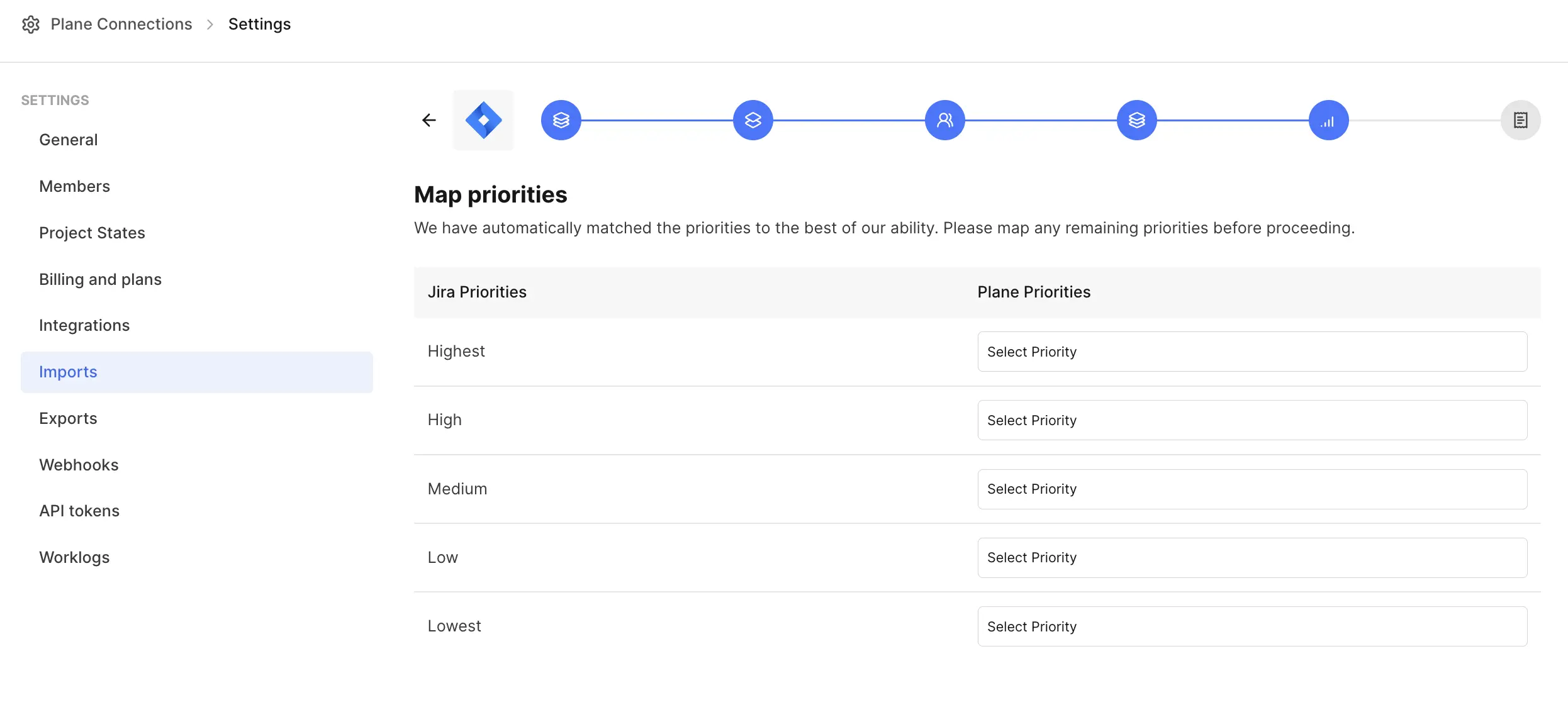
-
Summary Review the mappings and make any changes if needed. Click Back to adjust, or click Confirm to start the migration.
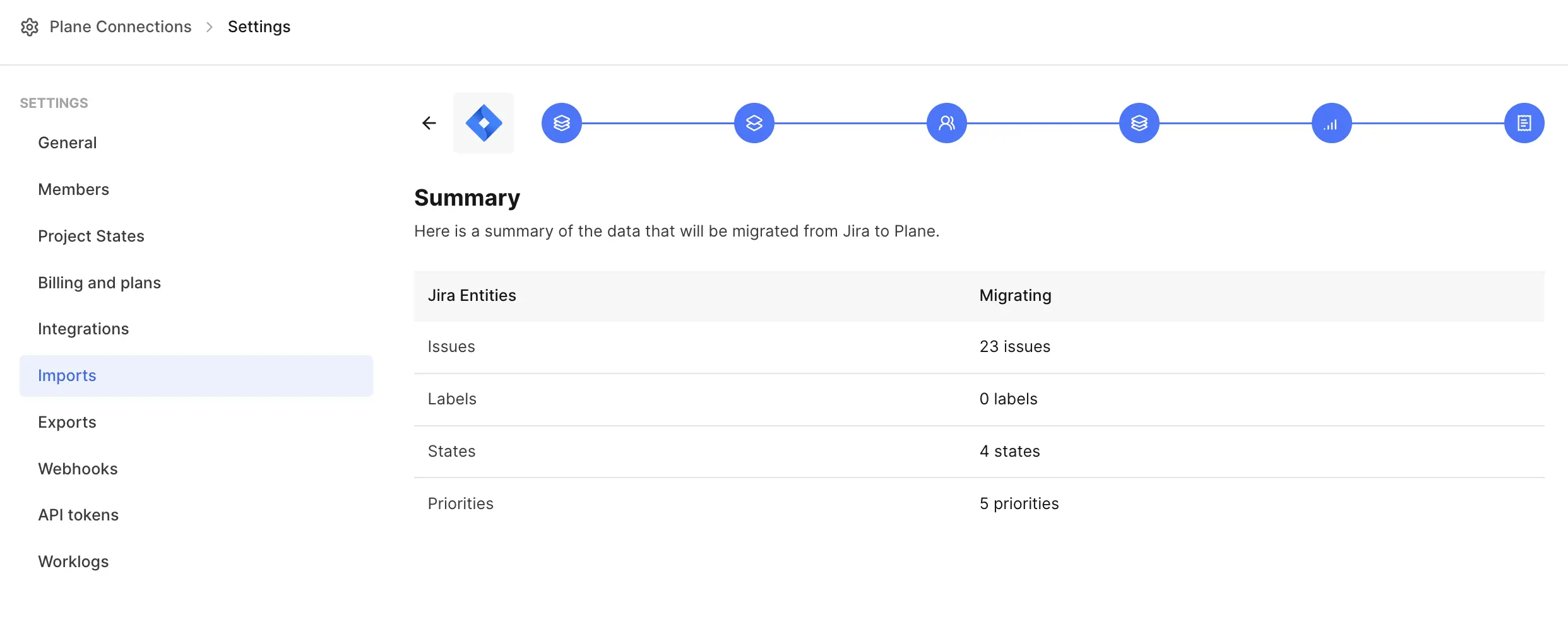
-
The data migration begins and takes a few minutes to complete depending on the number of issues in your Jira workspace.
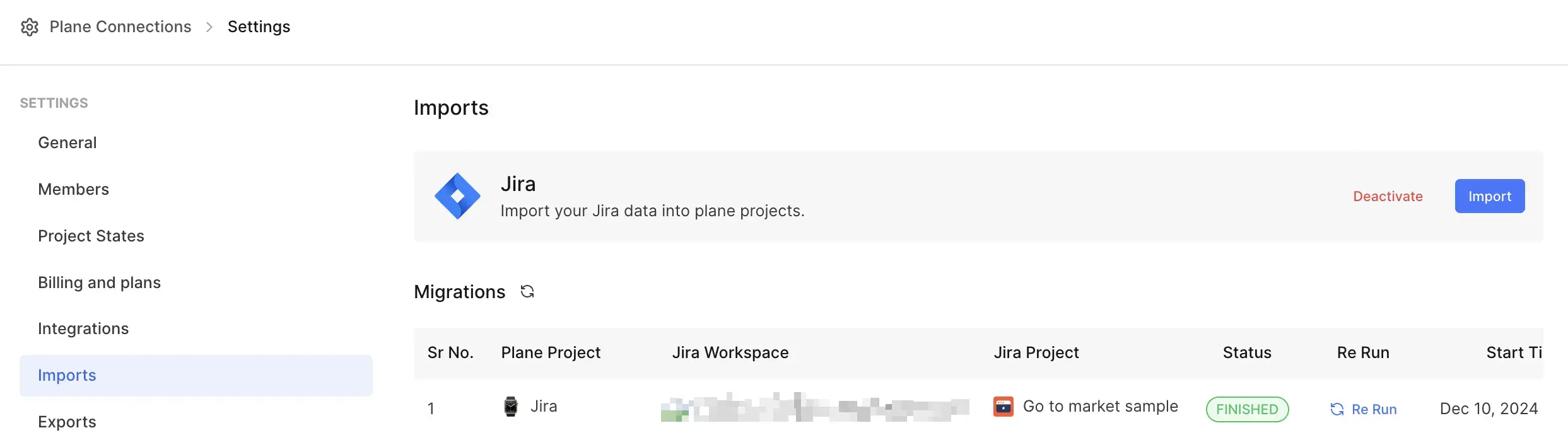
- Once it’s done, go to Work items in your Plane project to confirm that the data import is successful.
Imported entities
Here’s a quick look at what gets imported during the migration from Jira to Plane:| Jira | Plane | Notes |
|---|---|---|
| Labels | Labels | |
| Status | States | |
| Issue priorities | Priorities | |
| Users | Users | |
| Issues | Work items | |
| Relations | Parent | Includes only parent-child relationships |
| Issue comments | Work item comments | Includes username and timestamp. If you skip user import during migration, comments will show the name of the user who performed the migration. |
| Issue attachments | Work item attachments | |
| Reporter | Created by | |
| Created | Created at | |
| Assignee | Assignees | If you skip user import during migration, this will be blank. |
| Issue types | Labels | Prefix in Issue title | |
| Images in the Issue description | Images in the Work item description | |
| Summary | Work item title | |
| Start date | Start date | |
| Due date | Due date | |
| Linked Issues | Links | Includes backlinks to the original Jira issue. |
| Sprint | Cycles | Includes the work items, start and end date. |
| Components | Modules | Includes the work items. |
Sync Jira to Plane
After the import, if there are any new or updated issues in Jira, you can easily sync these changes to Plane:- Go to Workspace settings.
- Select Imports on the right pane.
- Click the Re run button next to the project you want to sync.